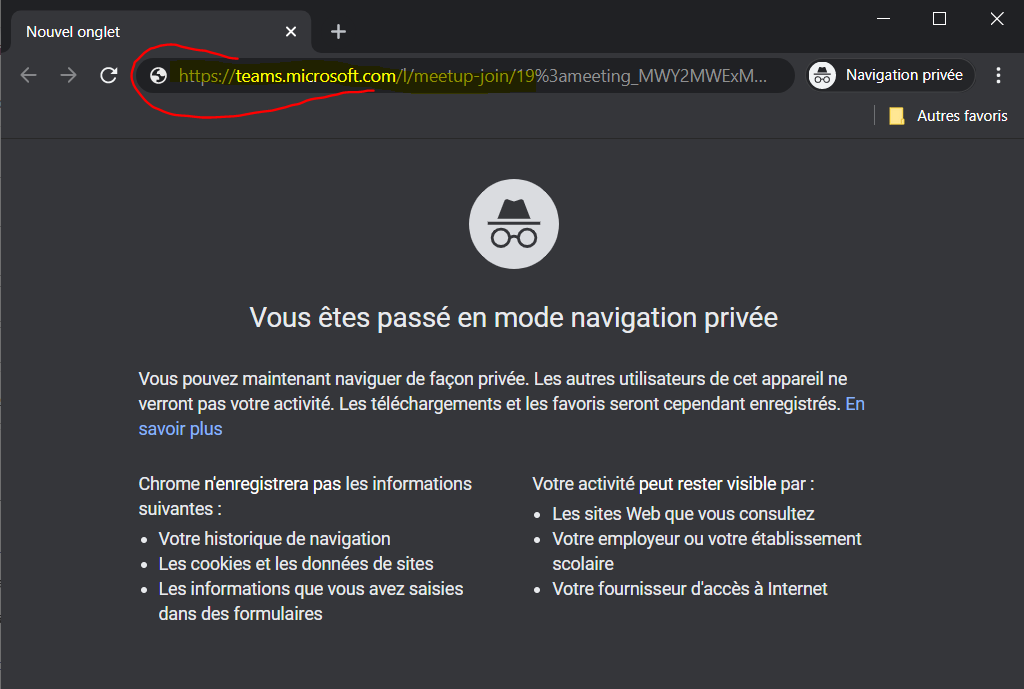Comment rejoindre une conférence Teams sans installer le logiciel Teams sur son ordinateur
Si vous êtes invité par une personne organisant une conférence Teams sachez que vous pouvez rejoindre cette conférence de deux manières.
- La première consiste à installer le logiciel Teams sur votre PC/Mac, (elle est présentée dans ce guide)
- La seconde consiste à ne rien installer sur votre PC/Mac, mais à simplement utiliser une des deux méthodes suivantes:
- Votre navigateur Internet (Chrome, Edge, Firefox)
Connexion avec le navigateur Web de votre ordinateur
Dans ce mode de connexion vous allez utiliser votre ordinateur et donc sa <carte son> pour communiquer avec les participants de la conférence. Il est donc primordial que votre ordinateur soit correctement configuré pour que le micro et les haut-parleurs puissent être utilisés. Vous pouvez aussi utiliser un micro-casque ou des écouteurs de téléphone portable pour améliorer le confort d’écoute. Attention tout de même, certains écouteurs de téléphone portable ne sont pas compatibles avec tous les ordinateurs. En effet, il se peut que le microphone intégré dans vos écouteurs ne soit pas détecté.
SI c’est votre premiere conférence Teams, faites d’abord l’essai d’utiliser le micro et les haut-parleurs de votre ordinateur avant de basculer sur un micro-casque ou des écouteurs.
Important : Vous n’avez pas besoin de créer un compte Teams chez Microsoft pour vous connecter et rejoindre une conférence pour laquelle vous avez reçu une invitation. Seul l’organisateur a besoin d’avoir un compte et une licence Microsoft Teams.
Il ne vous reste plus qu’à cliquer sur le lien de connexion <Rejoindre la réunion Microsoft Teams> et de suivre les opérations suivantes depuis votre navigateur Web.
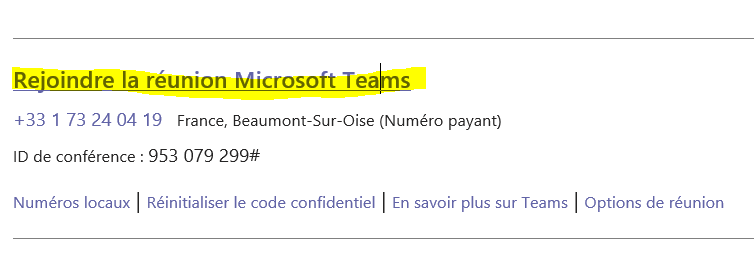
Votre navigateur Web se lance et vous affiche la page suivante:
- Cliquez sur <Annuler> si il vous est proposé de vous connecter en <Ouvrant Microsoft Teams> (ceci ne s’applique qu’aux personne ayant installé le logiciel sur leur PC/Max et qui possèdent un compte.
- Cliquez sur <Participer sur le Web à la place>
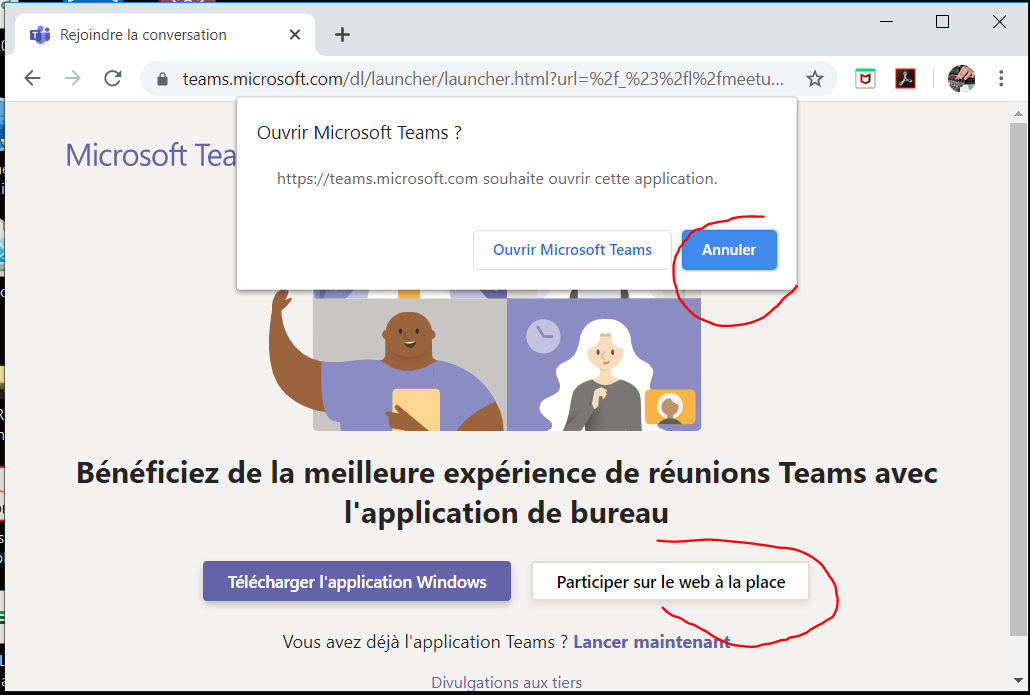
Vous devez arriver sur cette page (si ce n’est pas le cas, voir plus bas dans ce guide).
Votre navigateur vous informe que la page sur laquelle vous allez vous connecter va utiliser votre micro et votre caméra (elle est désactivable par la suite si vous ne souhaitez pas envoyer votre image).
Vous devez impérativement <Autoriser> cet accès.
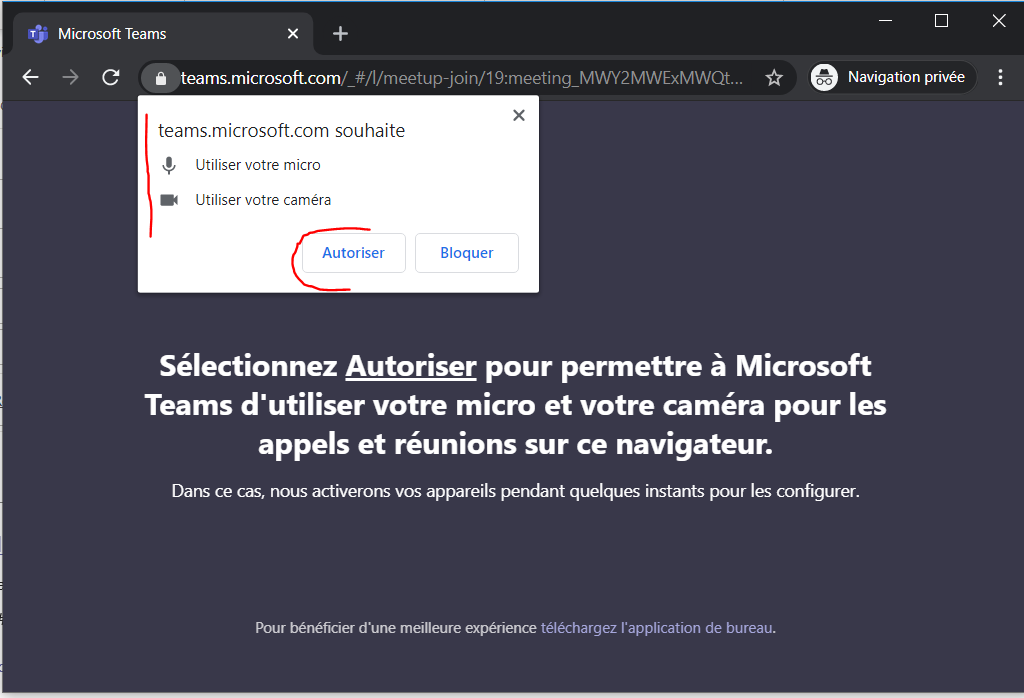
La connexion Teams démarre et il ne vous reste plus que 3 étapes :
- Saisissez votre nom ou un pseudo pour que l’organisateur puisse se repérer dans l’identité des personnes qui <arrivent> dans sa conférence (c’est d’autant plus important quand il y a de nombreux participants et que les caméras que ne sont pas activées)
- Activez ou non votre caméra pour envoyer votre image (vidéo)
- Rejoignez la conférence
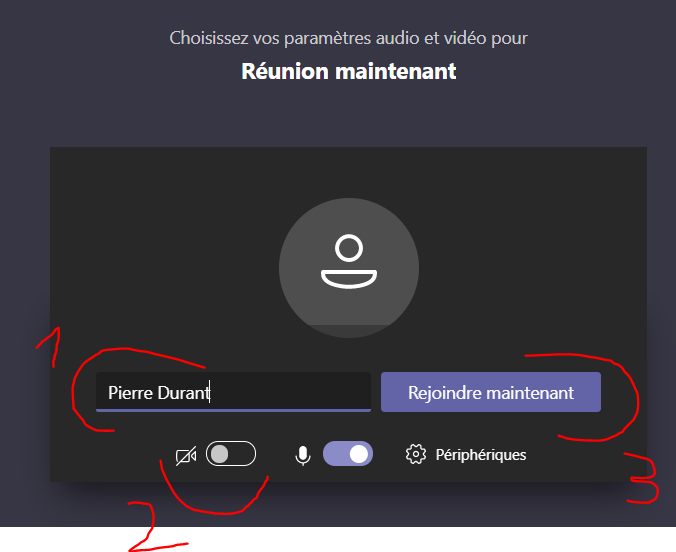
Suivant la manière dont la conférence est organisée, vous pouvez :
- Entrer immédiatement dans la conférence et retrouver les autres participants (sauf si vous êtes en avance sur l’horaire, dans ce cas il vous suffit de patienter)
- Etre mis en attente (voir écran ci-dessous) dans la salle d’attente virtuelle, et ce sera l’organisateur qui, quand il le souhaitera, validera votre entrée. D’où l’importance de mettre son nom/prénom plutôt qu’un pseudo.
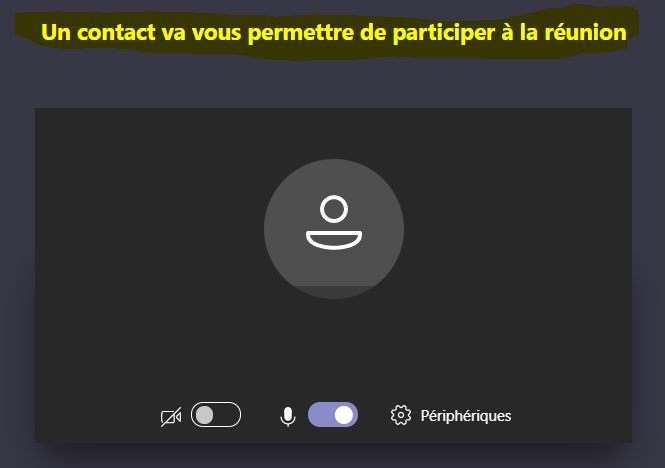
Problème de connexion
Si vous êtes sollicité pour vous indentifier avec un compte Microsoft , c’est que vous avez déjà très probablement :
- installé Microsoft Teams sur votre ordinateur
- pris un abonnement (payant ou gratuit) aux services Cloud Microsoft.
Dans ce cas vous pouvez vous connecter avec vos identifiants Microsoft.
Si vous ne possèdez pas ou ne retrouvez pas vos identifiants de connexion, le plus rapide reste d’ouvrir un navigateur Web en mode <Navigation privée>, voici un exemple avec Chrome.
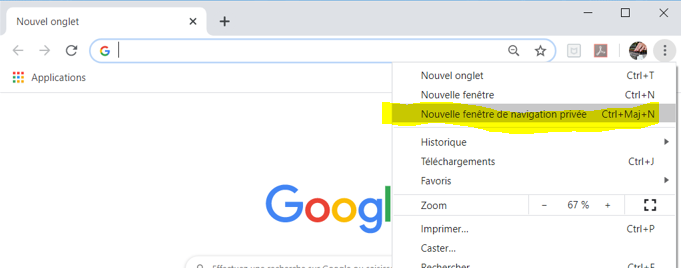
Il ne vous reste qu’à récupérer (par un copier/coller) le lien de connexion depuis l’email d’invitation afin de le coller dans la barre de navigation de votre ordinateur.